Group Policy Editor is a Windows feature that is included in all the versions of the Windows Operating system. A Set of Group Policy configurations is known as Group Policy Object . In the Windows Operating system, you can find a version of Group Policy Editor.
This GPE console is called Local Group Policy, using LGPO you can control system configuration without an active directory on Standalone computers. You can find LGPO in almost all versions of the Windows operating system. You can't apply policies for individual users or groups using LGP. To open Group Policy Editor Console, type the gpedit.msc in the run command and hit enter. In Windows 10 home you can't open the Group Policy Editor. Group Policy Editor is not included in Windows 10 Home Edition.
This article will guide you to Add Group Policy Editor in Home Editions. By default, Microsoft Windows refreshes its policy settings every 90 minutes with a random 30 minutes offset. On domain controllers, Microsoft Windows does so every five minutes. During the refresh, it discovers, fetches and applies all GPOs that apply to the machine and to logged-on users. Some settings - such as those for automated software installation, drive mappings, startup scripts or logon scripts - only apply during startup or user logon.
How To Enable Gpedit In Windows 10 Home Edition Since Windows XP, users can manually initiate a refresh of the group policy by using the gpupdate command from a command prompt. In this article, I am going to show you how to enable group policy on windows 10 home editions. One of the thing which we all know about windows 10 Home is, it hasn't group policy and really become a very big deal for IT users and workers. Especially when I was in training center with windows 10 home. After many investigation and research, I have found the method how to enable Group Policy on windows 10 home editions.
The tool which I am using isn't a Microsoft tool, it means it is a third party software which enables group policy with full features. By default, DISM in Windows is used to repair Windows Image or, to modify Windows installation media files. But, you can also use it to enable Group Policy Editor. You don't have to do much to enable group policy editor in Windows 11.
You only have to run a batch file with administrator privileges. Just to keep things simple, I have created a batch file. Which you can download and run in your system. On the restart, you will be able to open the Group Policy Editor, but some administrative templates may be missing. You can manually download and install ADMX files; however, do remember that not all features are available on the Home edition. Multiple Local Group Policies are also not supported on Windows Home.
You should also note that Windows Home users will have to necessarily restart their computer to apply new settings. Sometimes, editing the registry settings for a certain reason can be risky and in such cases, editing the group policy settings is a much safer bet. While the Registry settings cannot be reverted to the original state sometimes, the group policy settings can be reverted easily. The group policy editor is a management console by Microsoft that helps you configure and edit the group policies. It allows you to edit the settings for the user and the computer for a local computer or a computer on a network.
This can be used to make changes to different aspects of the Operating System. Microsoft offers multiple editions of Windows 10 for different sets of customers. There is the Pro version for professionals, Home edition for basic users, Student edition for educational needs, and Enterprise edition for businesses.
And the differentiating factor between all these editions is that some core system tools are available on some versions and removed from other builds. Similar is the case with Group Policy Editor. This system tool is part of the Windows 10 Pro edition, but it's natively disabled on Home edition. So if you want to enable Group Policy Editor on Windows 10 Home Edition, you have come to the right place. Here, we are going to show you how to fix "Windows Cannot Find gpedit.msc" error in just four steps. The only settings that we can access are ones defined in old ADM templates.
Unfortunately, that mostly means settings from Windows 2000 and XP. With Vista, Microsoft created and switched to the newer, better ADMX template format. I've spent a little time messing with them and can't get gpedit to load those on a Home edition, so there's more involved there.
Those policies may be more baked into the system than a handful of DLLs or maybe Microsoft implemented some security to prevent this kind of use on other editions; who knows. The point is that we can't use this gpedit package to change anything from Vista onward, so that includes OneDrive. It may also be that some things, like automatic updates might've undergone changes in the last 4 Windows versions so that the old policies doesn't work. When you get down to it, this gpedit ability isn't nearly as exciting or useful as it first seems, but it's better than nothing. Get gpedit enabler file, simply run it as admin privilege and you're done. The file adds value to registry so that you can find it and open it.
Simple save the file on your computer and remember just double-clicking wont do nay magic. System level tasks need admin permission, right-click that file and open it via Admin. It should enable group policy on your computer. Now go ahead, and disable Windows defender antivirus or automatic updates – up to you.
But you should be careful when making changes, if you are making changes in bulk – write those down in Sticky notes or so. Group Policy is a Windows feature that lets network administrators modify and change some of the advanced Windows settings. And not just network computers, local Group Policy can be used to change advanced settings on a standalone PC as well. And this is achieved by a tool built into Windows called Group Policy Editor. But Windows Home editions do not include this GPEDIT.msc tool. You can use a DISM command to enable GPEDIT on Windows 11/10 Home Edition.
Or you can use freeware Policy Plus you add the Local Group Policy Editor & edit the Group Policy Objects. It lets you add the Local Group Policy Editor to Windows 11, Windows 10, Windows 8, Windows 7, Home Editions. Just to reiterate the facts- if you are using theWindows 10 Enterprise, 10 Education, and 10 Pro editions, then you don't need to carry out the below steps. You could easily access this tool by bringing up the Run dialog box (Windows+R), typing in gpedit.msc, and hit Enter. The below method will be useful for the Windows 10 Home users since Microsoft has decided to disable (?) this tool on this edition of Windows.
So with that said, let's get on with the guide to enable gpedit.msc Local Group Policy Editor in Windows 10 Home. On the other hand, admins could also use the User Configuration settings to make changes that will only be implemented on some particular group of users on that system. As far as the default settings go, well, admins are given the system level configurations so that whatever policy they implement will come into effect for the entire system.
So with this, you have got a perfect idea regarding the functionality of this tool. Let's now check out the steps to enable the gpedit.msc Local Group Policy Editor in Windows 10 Home. Right-click the batch file, gpedit-windows-10-home, and select Run as administrator. If you downloaded the archive version, the file's name is bat, and you can execute it as administrator by selecting "run as administrator" from the context menu. The Local Group Policy Editor (GPEdit.msc) is a frequently used console in Windows settings.
But, the gpedit.msc is missing in the Home Editions of Windows 10. If you are using Home or Single language edition and you want to use Group Policy Editor, this method will help you. You just have to download the batch file and run it on your system so you can start to use this console. Right-click on the batch file, gpedit-windows-10-home.bat is the name if you downloaded the archive version, and select "run as administrator" from the context menu.
It may take some time depending upon your system performance. Once the process is complete, press any key to close the command prompt window. Administrative Templates can be added for many different apps you may install. For example, there is a large set of Administrative Templates for Microsoft Office that can be added to the Group Policy Editor. Even non-Microsoft companies, like Google, FoxIt PDF reader, and LogMeIn remote desktop access provide Administrative Templates for you to use.
It's a bit of a process to download and install them, but it's not that hard. Windows 10 all variant includes Group policy editor; only home and single language edition has this feature disabled. Which means if you try opening it using gpedit.msc command, it won't open and throws a not found error. I guess Microsoft doesn't want users to touch advanced settings, for starters if you want to stop automatic updates you would tap Group Policy Editor.
Similarly other tweaks and hacks and performance tips requires changing values of different areas. Group Policy provides centralized management and configuration of operating systems, applications, and users' settings in an Active Directory environment. A set of Group Policy configurations is called a Group Policy Object . A version of Group Policy called Local Group Policy allows Group Policy Object management without Active Directory on standalone computers.
Group Policy is a feature of the Microsoft Windows NT operating system family that governs the working environment of user accounts and device accounts. Group Policy provides centralized management and configuration of operating systems, applications and user settings in the Active Directory environment. A set of group policy configurations is referred to as the Group Policy Object .
A version of Group Policy called Local Group Policy allows the management of Group Policy Objects without Active Directory on stand-alone computers. For this reason, the Local Group Policy Editor is far more convenient and immediate to use than, in this case, the cumbersome Registry Editor. But a user Thomas1475 on Github recently posted a script/bat file in which you can activate the Local Group Policy Editor (gpedit.msc on Windows 11 Home as well.
And, it is a serious drawback of the home edition, because even managing settings of local computer group policies is helpful. Yes, you can change local group policy through the registry, but it's risky for normal Windows users. Unwanted registry changes can have adverse effects on OS.
In Windows, Group Policy is an advanced way to configure computer and user settings for a local or a network joined computer. You can use Group Policy to configure almost all aspects of OS including software, network, and security policies. Many times to make some advanced changes in the system we have to use Registry Editor. But, instead of Windows Registry, you can configure different aspects of Windows 11 through group policy editor.
Like, you can disable Lock Screen on Windows 11 using Group Policy. After finishing the installation process, press any key to close the command prompt window. You should have a working gpedit.msc in Windows 10 Home after following the simple steps below. Please note that we do not use any third-party software to allow group policy. In this process, we use the built-in Windows installation packages to install gpedit.msc.
So this approach should be 100% safe and should operate under all conditions. If you have already used Group Policy Editor, you might be aware of administrative templates. These templates are actually the basis of the tool. While some of the administrative templates are available in Home Edition, you need to download the rest of them from the internet. Policy Plus comes with inbuilt functionality to download the latest package of these files from Microsoft. All you need to do is run the tool and then go to 'Help' and select 'Acquire AMDX Files'.
This will download the full set of policy definitions from Microsoft. In fact, because of its significant improvements, we recommend installing PolicyPlus even on versions of Windows that come with the original gpedit installed. It will enable easier navigation, more technical information, and easier sharing of policy settings with others. This post presents three different ways that you may use to enable Group Policy Editor in Windows 11 Home Edition. It comes quite handy when you are to make any changes to installed programs, personalize desktop, and several others. Apart from this, configuring a network is also very easy using this tool.
Though you may locate this on Windows Pro or Enterprise editions, Home Edition users can't find it on their devices. Once you've downloaded theGpedit-Enable.bat file on your PC, right-click the file and select Run as administrator; this will open the command prompt and execute the script. Run x86.bat file if you are running 32-bit OS and x64.bat if running 64-bit Windows 10.
Be sure to run batch files as an administrator. You just need to download a batch file created by MajorGeeks. It will do everything and you don't need to go through any messy installation process. Group policy is a way to configure computer and user settings for a local computer or a network joined computer . It can be used to configure almost all aspects of the Operating System including software and Windows Settings, network and security policies etc.
Group Policy Editor (gpedit.msc) is a configuration manager for Windows which makes it easier to configure group policies. Local Group Policy is a more basic version of Group Policy for standalone and non-domain computers, that has existed at least since Windows XP,[when? Prior to Windows Vista, LGP could enforce a Group Policy Object for a single local computer, but could not make policies for individual users or groups. Local - Any settings in the computer's local policy. Prior to Windows Vista, there was only one local group policy stored per computer. Windows Vista and later Windows versions allow individual group policies per user accounts.

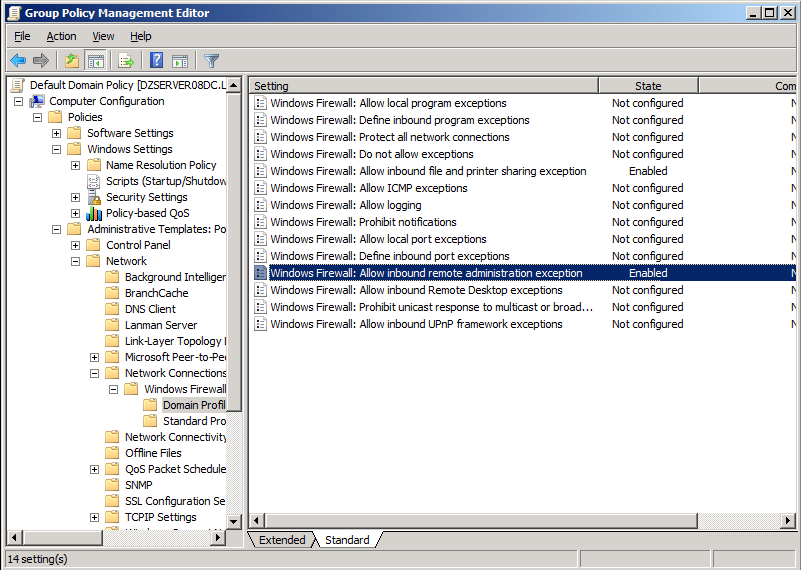



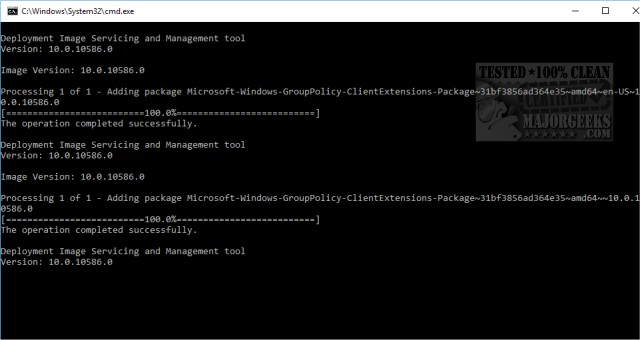


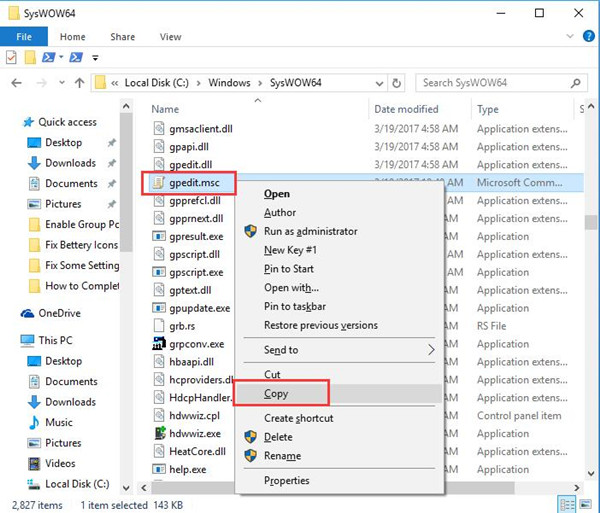

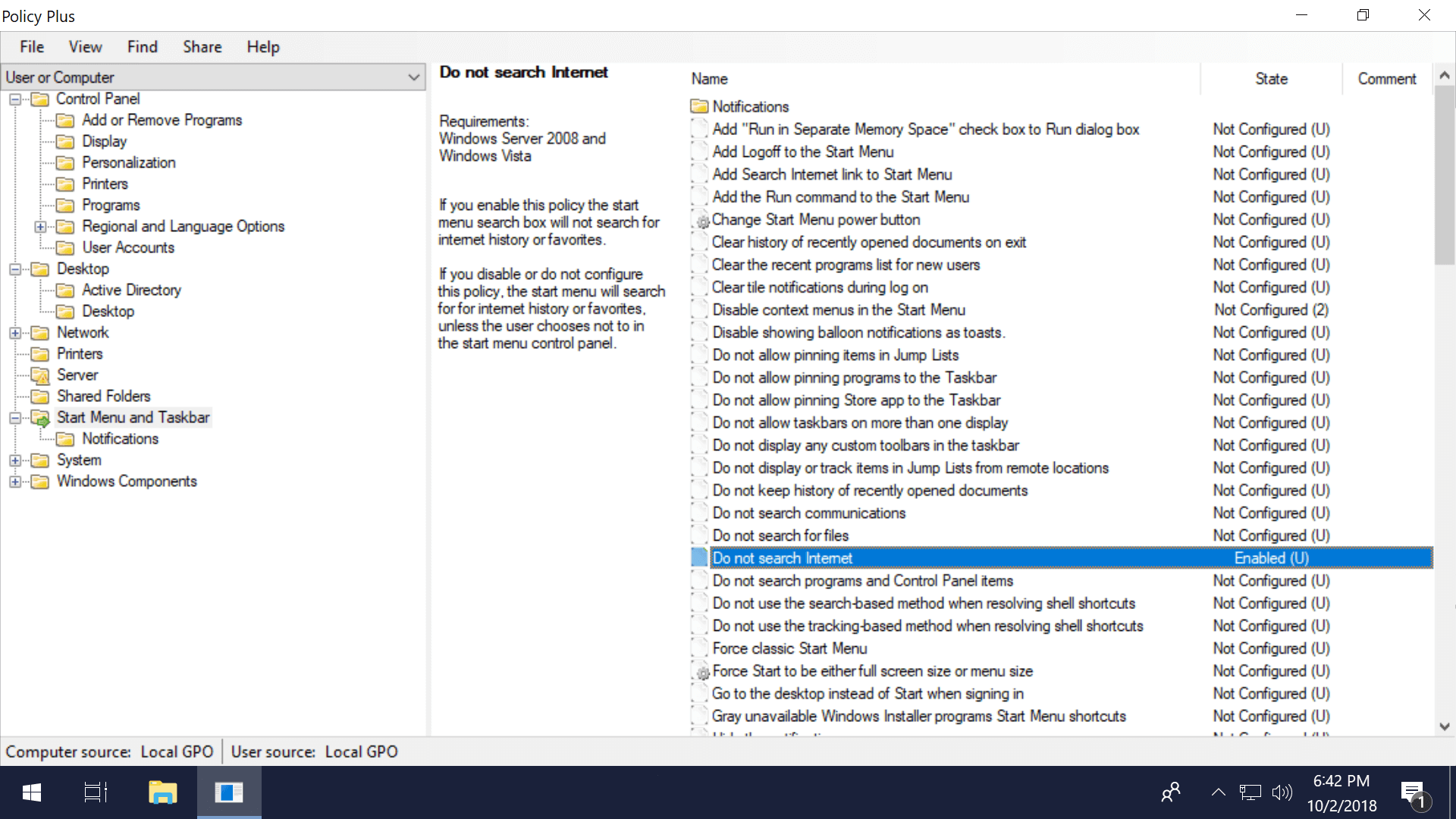
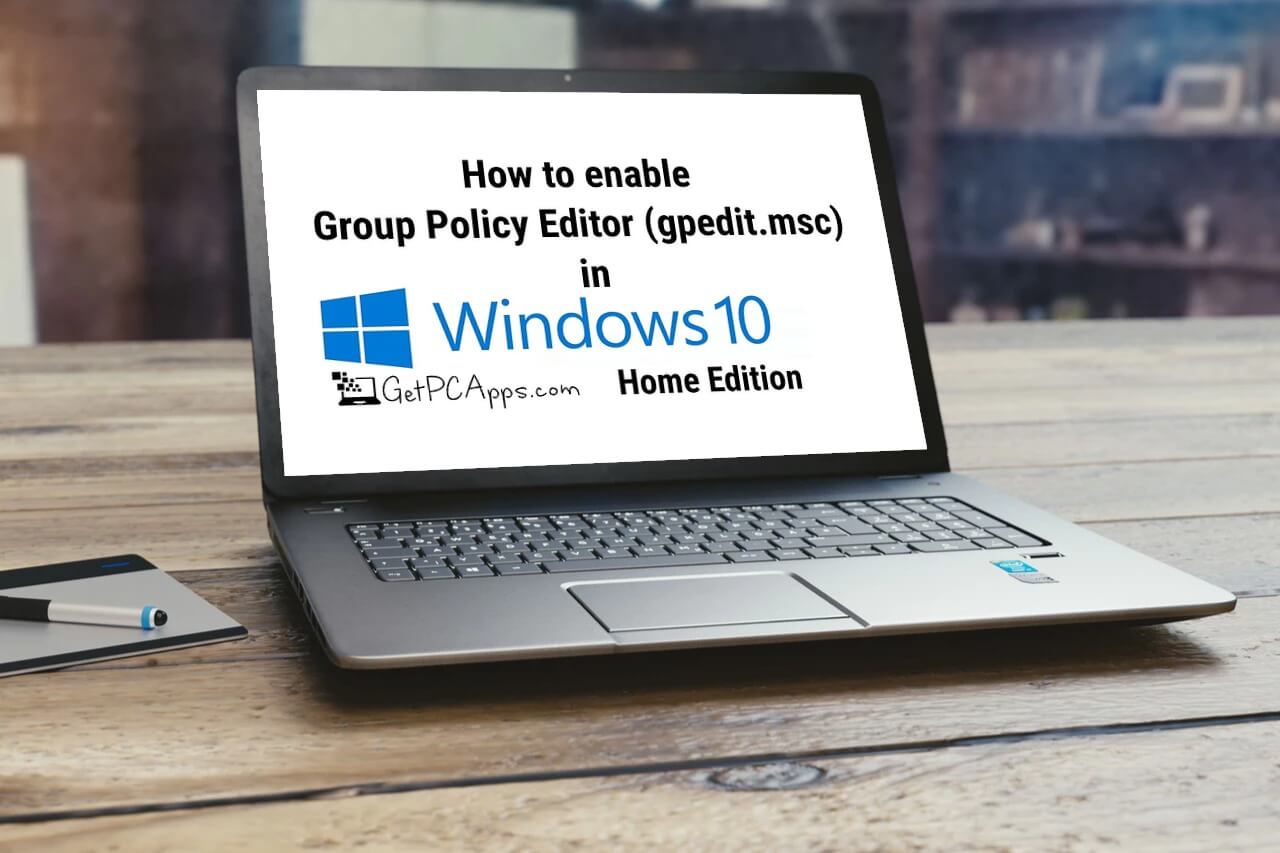


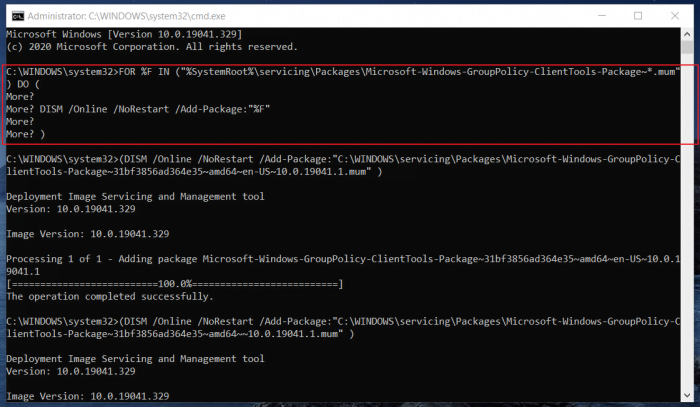

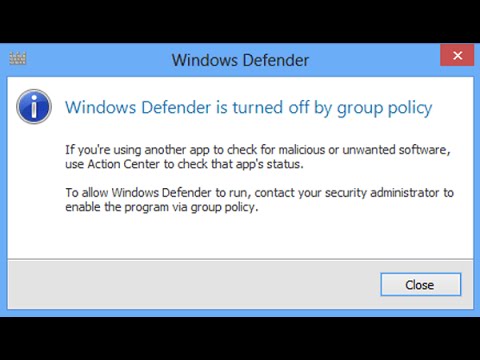
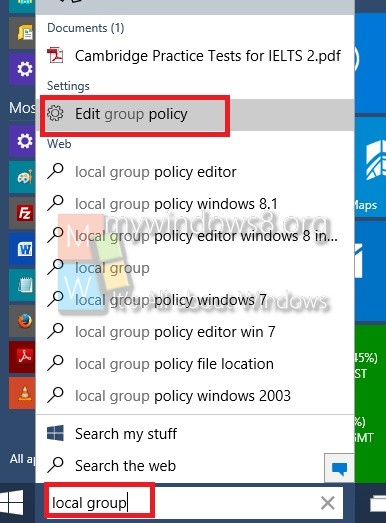








No comments:
Post a Comment
Note: Only a member of this blog may post a comment.